Monday, March 17, 2014
How to restore the forgotten password on Windows 8

The steps are as follows:
- Put Windows 8 Installation DVD into the last DVDRoom Boot
- Click the Repair
- On the Menu Choose an Option click Troubleshoot
- Click Advanced Options
- Select the Command Prompt
- Know first drive used windows, by default it will use drive c: but here I demonstrated when Windows is installed on drive D:
- Type the following command
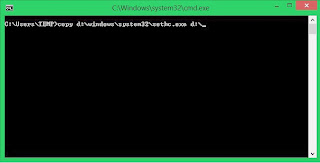

8.When finished we click Restart
9. After restarting it will reappear Login Form .. We Press the Shift key five (5) times at the keyboard until the Command Prompt again
10. Type the command like this USERNAME PASSWORD Net User (username should be the same as the username that we want to use, and for the password it will be the username new password). For more details please see the picture below.

11. Please restart and enter the password that we created earlier
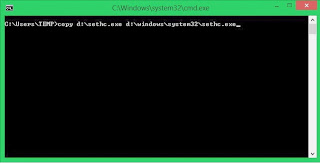
alternative link download
Subscribe to:
Post Comments (Atom)
No comments:
Post a Comment
Note: Only a member of this blog may post a comment.